End-to-end Kubeflow on GCP
This guide walks you through an end-to-end example of Kubeflow on Google Cloud Platform (GCP). By working through the guide, you learn how to deploy Kubeflow on Kubernetes Engine (GKE), train an MNIST machine learning model for image classification, and use the model for online inference (also known as online prediction).
Introductions
Overview of GCP and GKE
Google Cloud Platform (GCP) is a suite of cloud computing services running on Google infrastructure. The services include compute power, data storage, data analytics, and machine learning.
The Cloud SDK is a set of tools that you can use to interact with
GCP from the command line, including the gcloud command and others.
Kubernetes Engine (GKE) is a managed service on GCP where you can deploy containerized applications. You describe the resources that your application needs, and GKE provisions and manages the underlying cloud resources.
Here’s a list of the primary GCP services that you use when following this guide:
The model and the data
This tutorial trains a TensorFlow model on the MNIST dataset, which is the hello world for machine learning.
The MNIST dataset contains a large number of images of hand-written digits in the range 0 to 9, as well as the labels identifying the digit in each image.
After training, the model can classify incoming images into 10 categories
(0 to 9) based on what it’s learned about handwritten images. In other words,
you send an image to the model, and the model does its best to identify the
digit shown in the image.
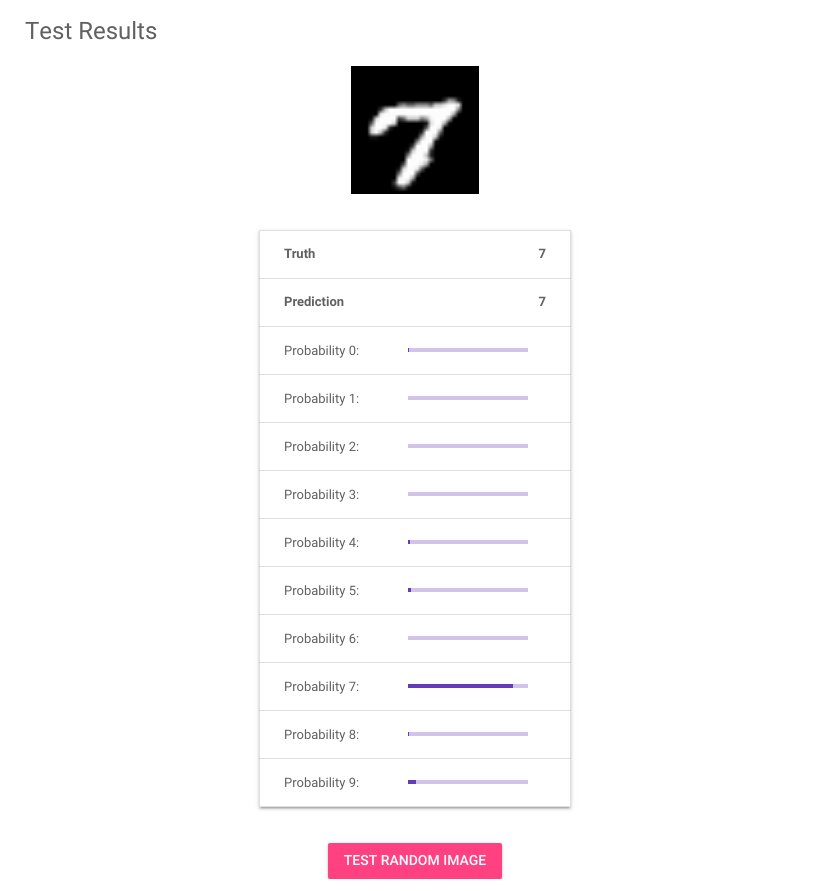
In the above screenshot, the image shows a hand-written 7. This image was the input to the model. The table below the image shows a bar graph for each classification label from 0 to 9, as output by the model. Each bar represents the probability that the image matches the respective label. Judging by this screenshot, the model seems pretty confident that this image is a 7.
The overall workflow
Here’s an overview of what you accomplish by following this guide:
Testing the code locally using a Jupyter notebook.
Training the model:
- Packaging a TensorFlow program in a Kubernetes container.
- Uploading the container to Container Registry.
- Submitting a TensorFlow training (tf.train) job.
Using the model for prediction (inference):
- Saving the trained model to Cloud Storage.
- Using TensorFlow Serving to serve the model.
- Running a simple web app to send a prediction request to the model and display the result.
Let’s get started!
Set up your environment
Download the project files
To simplify this tutorial, you can use a set of prepared files that include a TensorFlow application for training your model, a web UI to send prediction requests and display the results, and the Docker files to build runnable containers for the training and prediction applications. The project files are in the Kubeflow examples repository on GitHub.
Clone the project files and go to the directory containing the MNIST example:
cd ${HOME}
git clone https://github.com/kubeflow/examples.git
cd examples/mnist
WORKING_DIR=$(pwd)
As an alternative to cloning, you can download the Kubeflow examples repository zip file.
Set up your GCP account and SDK
Follow these steps to set up your GCP environment:
- Select or create a project on the GCP Console.
- Make sure that billing is enabled for your project. See the guide to modifying a project’s billing settings.
- Install the Cloud SDK. If you already have the SDK installed,
run
gcloud components updateto get the latest versions of the SDK tools.
Notes:
- As you work through this tutorial, your project uses billable components of GCP. To minimise costs, follow the instructions to clean up your GCP resources when you’ve finished with them.
- This guide assumes you want to manage your GCP environment on your own server rather than in the Cloud Shell environment. If you choose to use the Cloud Shell, some of the components are pre-installed in your shell.
Install Docker
Follow the Docker installation guide.
Install kubectl
Run the following Cloud SDK command to install the
kubectl command-line tool for Kubernetes:
gcloud components install kubectl
Install kustomize
Kubeflow makes use of kustomize to help manage deployments.
Make sure you have version 2.0.3 of kustomize
This tutorial does not work with later versions of kustomize, due to bug /kustomize/issues/1295.Install kustomize v2.0.3. See the kustomize installation guide.
Set up some handy environment variables
Set up the following environment variables for use throughout the tutorial:
Set your GCP project ID. In the command below, replace
<YOUR-PROJECT-ID>with your project ID:export PROJECT=<YOUR-PROJECT-ID> gcloud config set project ${PROJECT}Set the zone for your GCP configuration. Choose a zone that offers the resources you need. See the guide to GCP regions and zones.
- Ensure you have enough Compute Engine regional capacity. By default, the GKE cluster setup described in this guide requires 16 CPUs.
- If you want a GPU, ensure your zone offers GPUs.
For example, the following commands set the zone to
us-central1-c:export ZONE=us-central1-c gcloud config set compute/zone ${ZONE}If you want a custom name for your Kubeflow deployment, set the
DEPLOYMENT_NAMEenvironment variable. If you don’t set this environment variable, your deployment gets the default name ofkubeflow:export DEPLOYMENT_NAME=kubeflow
Deploy Kubeflow
Follow the instructions in the guide to deploying Kubeflow on GCP, taking note of the following:
- Make sure you deploy Kubeflow v0.7.0 or later.
- Set up OAuth client credentials and Cloud Identity-Aware Proxy (IAP) as prompted during the deployment process.
When the cluster is ready, you can do the following:
Connect your local
kubectlsession to the cluster:gcloud container clusters get-credentials \ ${DEPLOYMENT_NAME} --zone ${ZONE} --project ${PROJECT}Switch to the
kubeflownamespace to see the resources on the Kubeflow cluster:kubectl config set-context $(kubectl config current-context) --namespace=kubeflowCheck the resources deployed in the
kubeflownamespace:kubectl get allAccess the Kubeflow UI, which becomes available at the following URI after several minutes:
https://<deployment-name>.endpoints.<project>.cloud.goog/
The following screenshot shows the Kubeflow UI:
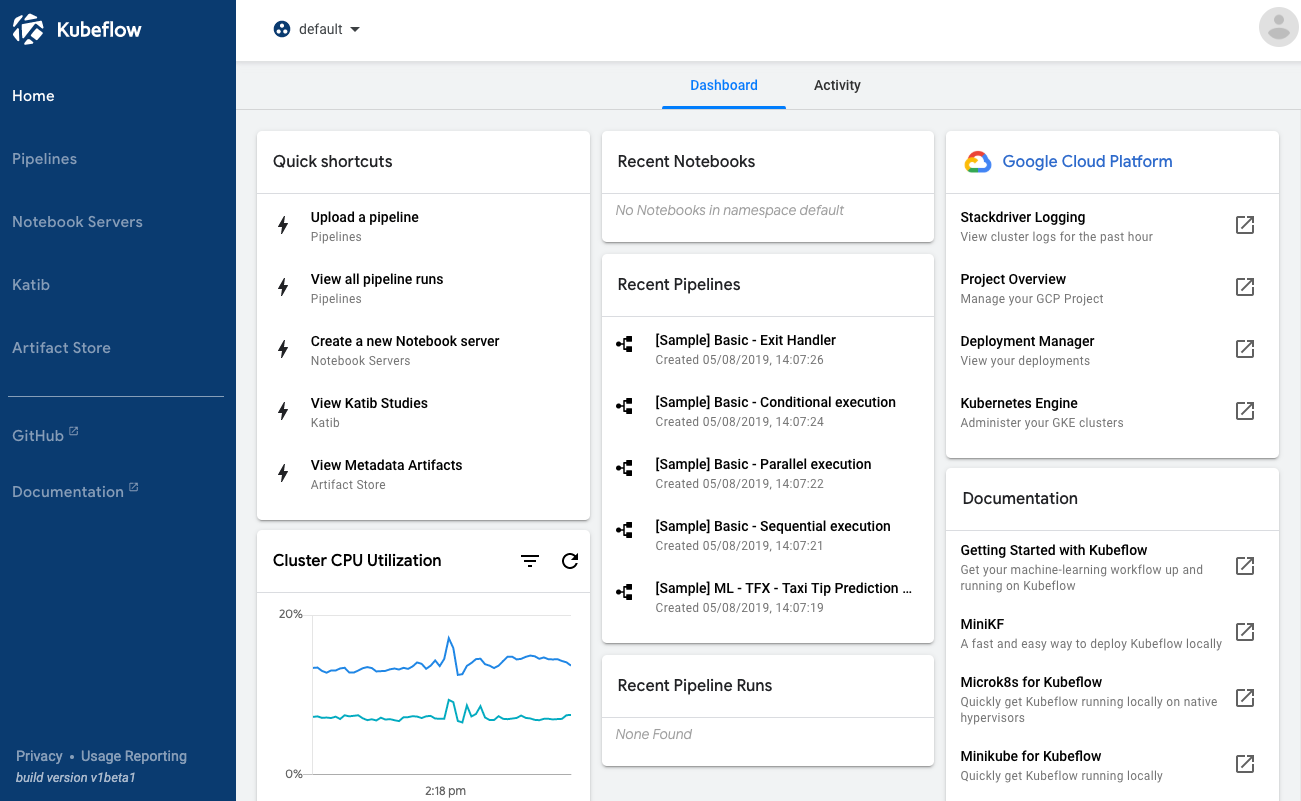
Notes:
When the deployment has finished, you should have a running cluster in the cloud ready to run your code. You can interact with the cluster either by using
kubectlor by going to the GKE page on the GCP Console.While the deployment is running, you can watch your resources appear on the GCP console:
It can take 10-15 minutes for the URI to become available. Kubeflow needs to provision a signed SSL certificate and register a DNS name.
If you own/manage the domain or a subdomain with Cloud DNS then you can configure this process to be much faster.
Create a Cloud Storage bucket
The next step is to create a Cloud Storage bucket to hold your trained model.
Cloud Storage is a scalable, fully-managed object/blob store. You can use it for a range of scenarios including serving website content, storing data for archival and disaster recovery, or distributing large data objects to users via direct download. This tutorial uses Cloud Storage to hold the trained machine learning model and associated data.
Use the gsutil mb command to create a storage bucket. Your
bucket name must be unique across all of Cloud Storage.
The following commands create a bucket in the us-central1 region,
which corresponds to the us-central1-c zone used earlier
in the tutorial:
export BUCKET_NAME=${PROJECT}-${DEPLOYMENT_NAME}-bucket
gsutil mb -c regional -l us-central1 gs://${BUCKET_NAME}
(Optional) Test the code in a Jupyter notebook
The sample you downloaded contains all the code you need. If you like, you can experiment with and test the code in a Jupyter notebook.
The Kubeflow deployment includes services for spawning and managing Jupyter notebooks.
Follow the Kubeflow notebooks setup guide to create a Jupyter notebook server and open the Jupyter UI. Accept the default settings when configuring your notebook server. The default configuration gives you a standard CPU image with a recent version of TensorFlow.
Create a new notebook by clicking New > Python 2 on the Jupyter dashboard.
You can read about using notebooks in the Jupyter documentation.
Copy the code from your sample model at
${WORKING_DIR}/model.pyand paste the code into a cell in your Jupyter notebook.Run the cell in the notebook. You should see output directly beneath the notebook cell, something like this:
INFO:tensorflow:TF_CONFIG {} INFO:tensorflow:cluster=None job_name=None task_index=None INFO:tensorflow:Will export model Extracting /tmp/data/train-images-idx3-ubyte.gz Extracting /tmp/data/train-labels-idx1-ubyte.gz Extracting /tmp/data/t10k-images-idx3-ubyte.gz Extracting /tmp/data/t10k-labels-idx1-ubyte.gz WARNING:tensorflow:Using temporary folder as model directory: /tmp/tmpfNskyK INFO:tensorflow:Using config: {'_save_checkpoints_secs': None, '_session_config': None, '_keep_checkpoint_max': 5, '_task_type': 'worker', '_global_id_in_cluster': 0, '_is_chief': True, '_cluster_spec': <tensorflow.python.training.server_lib.ClusterSpec object at 0x7f3e975ea550>, '_evaluation_master': '', '_save_checkpoints_steps': 1000, '_keep_checkpoint_every_n_hours': 10000, '_service': None, '_num_ps_replicas': 0, '_tf_random_seed': None, '_master': '', '_device_fn': None, '_num_worker_replicas': 1, '_task_id': 0, '_log_step_count_steps': 100, '_model_dir': '/tmp/tmpfNskyK', '_train_distribute': None, '_save_summary_steps': 100} Train and evaluate INFO:tensorflow:Running training and evaluation locally (non-distributed). INFO:tensorflow:Start train and evaluate loop. The evaluate will happen after every checkpoint. Checkpoint frequency is determined based on RunConfig arguments: save_checkpoints_steps 1000 or save_checkpoints_secs None. INFO:tensorflow:Calling model_fn. INFO:tensorflow:Done calling model_fn. INFO:tensorflow:Create CheckpointSaverHook. INFO:tensorflow:Graph was finalized. INFO:tensorflow:Running local_init_op. INFO:tensorflow:Done running local_init_op. INFO:tensorflow:Saving checkpoints for 0 into /tmp/tmpfNskyK/model.ckpt. INFO:tensorflow:loss = 2.3082201, step = 1 INFO:tensorflow:global_step/sec: 6.81158 INFO:tensorflow:loss = 2.0083964, step = 101 (14.683 sec) INFO:tensorflow:Saving checkpoints for 200 into /tmp/tmpfNskyK/model.ckpt. INFO:tensorflow:Calling model_fn. INFO:tensorflow:Done calling model_fn. INFO:tensorflow:Starting evaluation at 2019-02-02-02:35:00 INFO:tensorflow:Graph was finalized. INFO:tensorflow:Restoring parameters from /tmp/tmpfNskyK/model.ckpt-200 INFO:tensorflow:Running local_init_op. INFO:tensorflow:Done running local_init_op. INFO:tensorflow:Evaluation [1/1] INFO:tensorflow:Finished evaluation at 2019-02-02-02:35:00 INFO:tensorflow:Saving dict for global step 200: accuracy = 0.8046875, global_step = 200, loss = 0.79056215 INFO:tensorflow:Saving 'checkpoint_path' summary for global step 200: /tmp/tmpfNskyK/model.ckpt-200 INFO:tensorflow:Performing the final export in the end of training. INFO:tensorflow:Calling model_fn. INFO:tensorflow:Done calling model_fn. INFO:tensorflow:Signatures INCLUDED in export for Eval: None INFO:tensorflow:Signatures INCLUDED in export for Classify: None INFO:tensorflow:Signatures INCLUDED in export for Regress: None INFO:tensorflow:Signatures INCLUDED in export for Predict: ['serving_default', 'classes'] INFO:tensorflow:Signatures INCLUDED in export for Train: None INFO:tensorflow:Restoring parameters from /tmp/tmpfNskyK/model.ckpt-200 INFO:tensorflow:Assets added to graph. INFO:tensorflow:No assets to write. INFO:tensorflow:SavedModel written to: /tmp/tmpfNskyK/export/mnist/temp-1549074900/saved_model.pb INFO:tensorflow:Loss for final step: 0.70332366. Training done Export saved model INFO:tensorflow:Calling model_fn. INFO:tensorflow:Done calling model_fn. INFO:tensorflow:Signatures INCLUDED in export for Eval: None INFO:tensorflow:Signatures INCLUDED in export for Classify: None INFO:tensorflow:Signatures INCLUDED in export for Regress: None INFO:tensorflow:Signatures INCLUDED in export for Predict: ['serving_default', 'classes'] INFO:tensorflow:Signatures INCLUDED in export for Train: None INFO:tensorflow:Restoring parameters from /tmp/tmpfNskyK/model.ckpt-200 INFO:tensorflow:Assets added to graph. INFO:tensorflow:No assets to write. INFO:tensorflow:SavedModel written to: mnist/temp-1549074900/saved_model.pb Done exporting the modelThe above output indicates that the program retrieved the sample training data then trained the model for 200 steps, reaching a final accuracy level of 0.70332366.
Don’t worry if you see the following message after the model has finished exporting:
An exception has occurred, use %tb to see the full traceback. SystemExit.The message occurs because you haven’t yet set up a location for storing the model.
If you want to play more with the code, try adjusting the number of training
steps by setting max_steps to a different value, such as 2000, or
experiment with adjusting other parts of the code.
Prepare to run your training application on GKE
When you downloaded the project files into your ${WORKING_DIR} directory at
the start of the tutorial, you downloaded the TensorFlow code for your
training application. The code is in a Python file, model.py, in your
${WORKING_DIR} directory.
The model.py program does the following:
- Downloads the MNIST dataset and loads it for use by the model training code.
Offers a choice between two models:
- A two-layer convolutional neural network (CNN). This tutorial uses the
CNN, which is the default model in
model.py. - A linear classifier, not used in this tutorial.
- A two-layer convolutional neural network (CNN). This tutorial uses the
CNN, which is the default model in
Defines TensorFlow operations to train and evaluate the model.
Runs a number of training cycles.
Saves the trained model to a specified location, such as your Cloud Storage bucket.
Build the container for your training application
To deploy your code to Kubernetes, you must first build your local project into a Docker container image and push the image to Container Registry so that it’s available in the cloud.
Create a version tag from the current UNIX timestamp, to be associated with your model each time it runs:
export VERSION_TAG=$(date +%s)Set the path in Container Registry that you want to push the image to:
export TRAIN_IMG_PATH=gcr.io/${PROJECT}/${DEPLOYMENT_NAME}-train:${VERSION_TAG}Build the Docker image for your working directory:
docker build $WORKING_DIR -t $TRAIN_IMG_PATH -f $WORKING_DIR/Dockerfile.modelThe container is tagged with its eventual path in Container Registry, but it hasn’t been uploaded to Container Registry yet.
If everything went well, your program is now encapsulated in a new container.
Test the container locally:
docker run -it ${TRAIN_IMG_PATH}You may see some warnings from TensorFlow about deprecated functionality. Then you should see training logs start appearing in your output, similar to these:
Train and evaluate INFO:tensorflow:Running training and evaluation locally (non-distributed). INFO:tensorflow:Start train and evaluate loop. The evaluate will happen after 1 secs (eval_spec.throttle_secs) or training is finished. INFO:tensorflow:Calling model_fn. INFO:tensorflow:Done calling model_fn. INFO:tensorflow:Create CheckpointSaverHook. INFO:tensorflow:Graph was finalized. 2019-02-02 04:17:20.655001: I tensorflow/core/platform/cpu_feature_guard.cc:140] Your CPU supports instructions that this TensorFlow binary was not compiled to use: AVX2 FMA INFO:tensorflow:Running local_init_op. INFO:tensorflow:Done running local_init_op. INFO:tensorflow:Saving checkpoints for 1 into /tmp/tmph861eL/model.ckpt. INFO:tensorflow:loss = 2.3235848, step = 1 INFO:tensorflow:Saving checkpoints for 4 into /tmp/tmph861eL/model.ckpt. INFO:tensorflow:Loss for final step: 2.2987146. INFO:tensorflow:Calling model_fn. INFO:tensorflow:Done calling model_fn. INFO:tensorflow:Starting evaluation at 2019-02-02-04:17:21 INFO:tensorflow:Graph was finalized. INFO:tensorflow:Restoring parameters from /tmp/tmph861eL/model.ckpt-4 INFO:tensorflow:Running local_init_op. INFO:tensorflow:Done running local_init_op. INFO:tensorflow:Evaluation [1/1] INFO:tensorflow:Finished evaluation at 2019-02-02-04:17:22 INFO:tensorflow:Saving dict for global step 4: accuracy = 0.1640625, global_step = 4, loss = 2.2869625 INFO:tensorflow:Calling model_fn. INFO:tensorflow:Done calling model_fn. INFO:tensorflow:Create CheckpointSaverHook. INFO:tensorflow:Graph was finalized. INFO:tensorflow:Restoring parameters from /tmp/tmph861eL/model.ckpt-4 INFO:tensorflow:Running local_init_op. INFO:tensorflow:Done running local_init_op. INFO:tensorflow:Saving checkpoints for 5 into /tmp/tmph861eL/model.ckpt. INFO:tensorflow:loss = 2.3025892, step = 5 INFO:tensorflow:Saving checkpoints for 7 into /tmp/tmph861eL/model.ckpt. INFO:tensorflow:Loss for final step: 2.2834966. ...When you see log entries similar to those above, your model training is working. You can terminate the container with Ctrl+c.
Next, upload the container image to Container Registry so that you can run it on your GKE cluster.
Run the following command to authenticate to Container Registry:
gcloud auth configure-docker --quietPush the container to Container Registry:
docker push ${TRAIN_IMG_PATH}The push may take a few minutes to complete. You should see Docker progress updates in your command window.
Wait until the process is complete, then you should see your new container image listed on the Container Registry page on the GCP console.
Prepare your training component to run on GKE
Enter the
training/GCSdirectory:cd ${WORKING_DIR}/training/GCSGive the job a name so that you can identify it later:
kustomize edit add configmap mnist-map-training --from-literal=name=mnist-train-distConfigure your custom training image:
kustomize edit set image training-image=${TRAIN_IMG_PATH}Configure the image to run distributed by setting the number of parameter servers and workers to use. The
numPsmeans the number of Ps (parameter server) and thenumWorkersmeans the number of worker:../base/definition.sh --numPs 1 --numWorkers 2Set the training parameters (training steps, batch size and learning rate):
kustomize edit add configmap mnist-map-training --from-literal=trainSteps=200 kustomize edit add configmap mnist-map-training --from-literal=batchSize=100 kustomize edit add configmap mnist-map-training --from-literal=learningRate=0.01Configure parameters for where the training results and exported model will be saved in Cloud Storage. Use a subdirectory based on the
VERSION_TAG, so that if the tutorial is run more than once, the training can start fresh each time.export BUCKET_PATH=${BUCKET_NAME}/${VERSION_TAG} kustomize edit add configmap mnist-map-training --from-literal=modelDir=gs://${BUCKET_PATH}/ kustomize edit add configmap mnist-map-training --from-literal=exportDir=gs://${BUCKET_PATH}/export
Check the permissions for your training component
You need to ensure that your Python code has the required permissions
to read/write to your Cloud Storage bucket. Kubeflow solves this by creating a
user
service account
within your project as a part of the deployment. You can use the following
command to list the service accounts for your Kubeflow deployment:
gcloud iam service-accounts list | grep ${DEPLOYMENT_NAME}
Kubeflow granted the user service account the necessary permissions to read
and write to your storage bucket. Kubeflow also added a
Kubernetes secret
named user-gcp-sa to your cluster, containing the credentials needed to
authenticate as this service account within the cluster:
kubectl describe secret user-gcp-sa
To access your storage bucket from inside the train container, you must set the GOOGLE_APPLICATION_CREDENTIALS environment variable to point to the JSON file contained in the secret.
Set the variable by passing the following parameters:
kustomize edit add configmap mnist-map-training --from-literal=secretName=user-gcp-sa
kustomize edit add configmap mnist-map-training --from-literal=secretMountPath=/var/secrets
kustomize edit add configmap mnist-map-training --from-literal=GOOGLE_APPLICATION_CREDENTIALS=/var/secrets/user-gcp-sa.json
Train the model on GKE
Now you are ready to run the TensorFlow training job on your cluster on GKE.
Apply the container to the cluster:
kustomize build . |kubectl apply -f -
When the command finishes running, there should be a new workload on the
cluster, with the name mnist-train-dist-chief-0. If you set the option to run
a distributed workload, the worker workloads show up on the cluster too.
You can see the workloads on the GKE Workloads page
on the GCP console. To see the logs, click the mnist-train-dist-chief-0
workload, then click Container logs.
View your trained model on Cloud Storage
When training is complete, you should see the model data pushed into your Cloud Storage bucket, tagged with the same version number as the container that generated it. To explore, click your bucket name on the Cloud Storage page on the GCP Console.
The output from the training application includes the following:
- A set of checkpoints that you can use to resume training from a given point later.
- An
exportdirectory that holds the trained model in a format that the TensorFlow Serving component can read. Read on to see how to serve your model for prediction using TensorFlow Serving.
Serve the trained model
Now you can put your trained model on a server and send it prediction requests.
Enter the
serving/GCSdirectory:cd $WORKING_DIR/serving/GCSSet a name for the TensorFlow Serving job:
kustomize edit add configmap mnist-map-serving --from-literal=name=mnist-serviceSet your model path:
kustomize edit add configmap mnist-map-serving --from-literal=modelBasePath=gs://${BUCKET_PATH}/exportDeploy the model, and run a service to make the deployment accessible to other pods in the cluster:
kustomize build . |kubectl apply -f -You can check the deployment by running the following command:
kubectl describe deployments mnist-serviceThe service makes the
mnist-servicedeployment accessible over port 9000. Run the following command to get the details of the service:kubectl describe service mnist-serviceYou can also see the mnist-service service on the GKE Services page on the GCP Console. Click the service name to see the service details. You can see that it listens for connections within the cluster on port 9000.
Send online prediction requests to your model
Now you can deploy the final piece of your system: a web interface that can interact with a trained model server.
Deploy the sample web UI
When you downloaded the project files at the start of the tutorial, you
downloaded the code for a simple web UI. The code is stored in the
${WORKING_DIR}/web-ui directory.
The web UI uses a Flask server to host the HTML, CSS, and JavaScript
files for the web page. The Python program, mnist_client.py, contains a
function that interacts directly with the TensorFlow model server.
The ${WORKING_DIR}/web-ui directory also contains a Dockerfile to build
the application into a container image.
(Optional) Build an image and push it to Container Registry
Follow these steps to build an image from your code:
Move back to the project directory:
cd ${WORKING_DIR}Set the path in Container Registry to push the container image to:
export UI_IMG_PATH=gcr.io/${PROJECT}/${DEPLOYMENT_NAME}-web-uiBuild the Docker image for the
web-uidirectory:docker build ${WORKING_DIR}/web-ui -t ${UI_IMG_PATH}Allow Docker access to your Container Registry:
gcloud auth configure-docker --quietPush the container to Container Registry:
docker push ${UI_IMG_PATH}The push may take a few minutes to complete. You should see Docker progress updates in your command window.
Wait until the process is complete, then you should see your new container image listed on the Container Registry page on the GCP console. The container name is
<DEPLOYMENT_NAME>-web-ui.
Deploy the web UI to the cluster
Follow these steps to deploy the web UI to your Kubeflow cluster:
The example comes with a simple web front end that can be used with your model.
Enter the
frontdirectory:cd ${WORKING_DIR}/frontIf you chose to build an image for the web UI and uploaded it to Container Registry in the previous step, then you need to update the path to the image in the deployment configuration:
- Edit the
deployment.yamlfile in${WORKING_DIR}/front. Change the
imagevalue to match your${UI_IMG_PATH}. The result should look like this:... spec: containers: - image: gcr.io/<your-project>/<your-deployment-name>-web-ui ...
(You can choose to use the image already deployed to Container Registry. In that case, you do not need to edit the
deployment.yamlfile.)- Edit the
Deploy the web front end to your cluster:
kustomize build . |kubectl apply -f -Now there should be a new web UI running in the cluster. You can see the web-ui entry on the GKE Workloads page and on the Services page.
Access the web UI in your browser
The web-ui service added is of type ClusterIP, meaning it can’t be accessed from outside the cluster. In order to load the web UI in your web browser, you have to set up a direct connection to the cluster:
kubectl port-forward svc/web-ui 8080:80Visit http://localhost:8080/ to access the web UI in your browser. (If you’re working from the Cloud Shell, you can instead click the ‘web preview’ button and then select “Preview on Port 8080” to connect.)
The web UI offers three fields to connect to the prediction server:
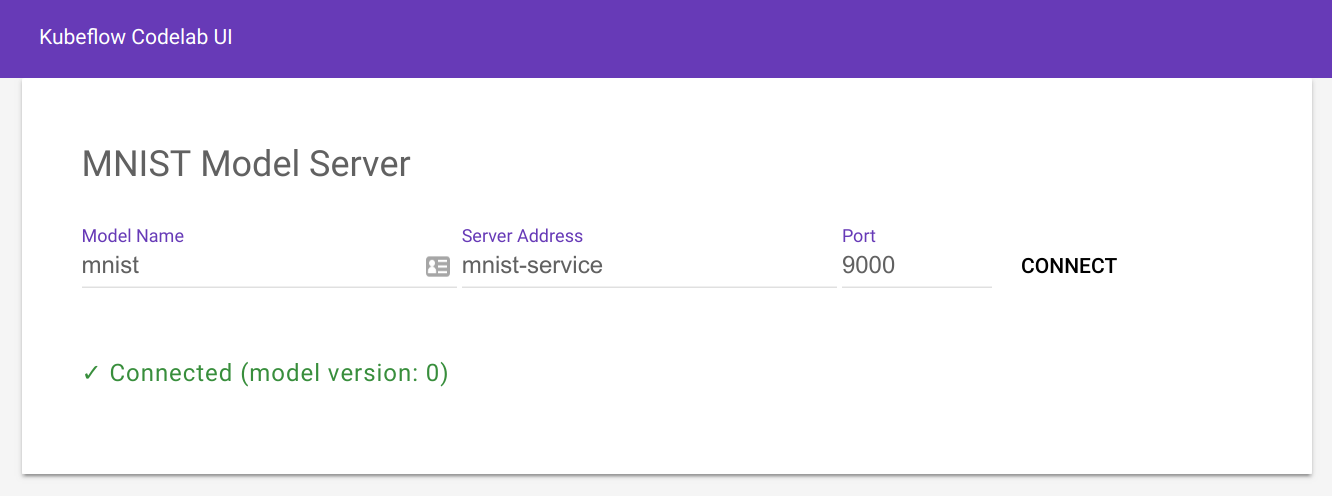
By default, the fields on the above web page are pre-filled with the details of the TensorFlow server that’s running in the cluster: a name, an address, and a port. You can change them if you used different values:
Model Name:
mnist- The name that you gave to your serving component.Server Address:
mnist-service- You can enter the server address as a domain name or an IP address. Note that this is an internal IP address for themnist-serviceservice within your cluster, not a public address. Kubernetes provides an internal DNS service, so you can write the name of the service in the address field. Kubernetes routes all requests to the required IP address automatically.Port:
9000- The server listens on port 9000 by default.
Click Connect. The system finds the server in your cluster and displays the classification results.
The final product
Below the connect screen, you should see a prediction UI for your MNIST
model.
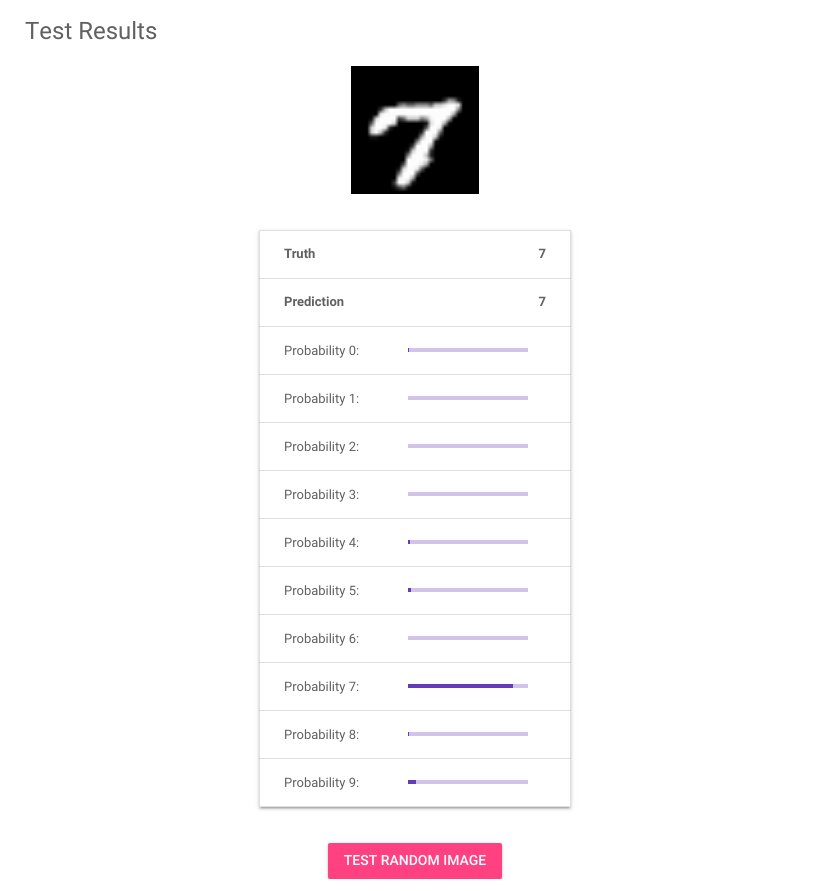
Each time you refresh the page, it loads a random image from the MNIST test dataset and performs a prediction. In the above screenshot, the image shows a hand-written 7. The table below the image shows a bar graph for each classification label from 0 to 9. Each bar represents the probability that the image matches the respective label.
Clean up your GCP environment
Run the following command to delete your deployment and related resources:
gcloud deployment-manager --project=${PROJECT} deployments delete ${DEPLOYMENT_NAME}
Delete your Cloud Storage bucket when you’ve finished with it:
gsutil rm -r gs://${BUCKET_NAME}
Delete the container images uploaded to Container Registry:
// Find the digest id for each container image:
gcloud container images list-tags gcr.io/${PROJECT}/${DEPLOYMENT_NAME}-train
gcloud container images list-tags gcr.io/${PROJECT}/${DEPLOYMENT_NAME}-web-ui
// Delete each image:
gcloud container images delete gcr.io/$PROJECT/${DEPLOYMENT_NAME}-train:$DIGEST_ID
gcloud container images delete gcr.io/$PROJECT/${DEPLOYMENT_NAME}-web-ui:$DIGEST_ID
As an alternative to the command line, you can delete the various resources using the GCP Console.
Feedback
Was this page helpful?
Glad to hear it! Please tell us how we can improve.
Sorry to hear that. Please tell us how we can improve.